
The note function have helped users record lots of important meetings, tasks or something important on their mobile phone, so when you upgrade your old iPhone to a new one, you may wish to move these notes to the new device for further using, right? However, more and more iPhone users find that it is hard to move notes between two different iPhone devices with a simple USB cable or iTunes. We know that due to the Apple's security limitation, iTunes only can be used to import files from computer to iPhone, but not export data from your iPhone to PC. Thus, in order to sync notes from old iPhone to new one, you'd better to export the iPhone notes to computer at first, then sync them to your new iPhone with iTunes easily.
As we mentioned above, iTunes doesn't allows users to transfer data from iPhone to computer, so here you need to find a tool to help you to copy iPhone notes to personal PC. If you have no idea about it, you can take a free trial on the recommended MobiKin Assistant for iOS. It is a 100% safe yet risk-free tool, that allows users to export not only notes, but also contacts, safari bookmarks, music, photos, movies, etc. from iPhone, iPad or iPod to computer within 1 simple click. With the program, transferring notes between iPhone could be more easier for you. Now, just get the free trial version of the powerful iPhone Note Transfer program and follow the below steps to start your own transferring journey.
With it, you can ,
Easily Copy Tons of Files from iDevice to PC
Different Ways to Preview Files Arbitrarily
Quick Filter and Search
Run Smoothly with Multiple iOS Devices
How to Transfer Notes from iPhone to iPhone ?
Step 1. Run the Program and Link Your Old iPhone to PC
Directly launch the program after the installation, then using the USB cable to connect your old iPhone 5S/5/4S/4 to the computer, and after the detection, you'll see an interface like the right side.
Step 2. Transfer iPhone Notes to Computer
Select "Notes" in the left panel, and check the detailed notes in the program. Here, you can tick the data you wish to export one by one, and then hit "Export" button to save them on your computer.
Step 3. Sync Notes from Computer to New iPhone
Eject the old iPhone and connect the new one into the computer. iTunes will be launched automatically, here you can click "Add File to Library..." to sync the notes to iTunes library. After that, you can find the linked iPhone under the tab of "DEVICE", then, click the "Info" tab and scroll down to the "Other" option. Now, you can check the option of "Sync Notes" option to import the synced notes from iTunes to iPhone easily.



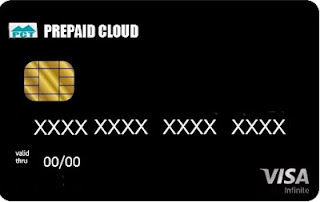

No comments:
Post a Comment